Author: David Murphy
Original Post: https://lifehacker.com/how-to-migrate-to-a-solid-state-drive-without-reinstall-5837543
A solid-state drive is one of the best upgrades you can make for your desktop computer. And it’s not very hard to set up: Physically install it, connect the right cables, and reinstall Windows from scratch.
But maybe you don’t want to deal with setting up Windows (again), copying all of your critical files and folders from your favorite backup location, and reinstalling all your apps. We feel you.
There’s another option you can try when you’re migrating to a new SSD: cloning your old hard drive onto the new one. It’s (reasonably) fast and easy to do, and something you can set to run overnight if you don’t want to wait and watch. When you wake up and switch your system over to your new SSD, everything will be exactly as you left it. (In theory.)
- Make sure your SSD is big enough to hold your stuff
- Laptop owners will need a little extra help
- Step one: Grab Macrium Reflect (free edition)
- Step two: Setting up the clone
- Step three: Activating the clone
- Step four: Wrapping up
- Step five: Proper SSD maintenance
Before we get started…
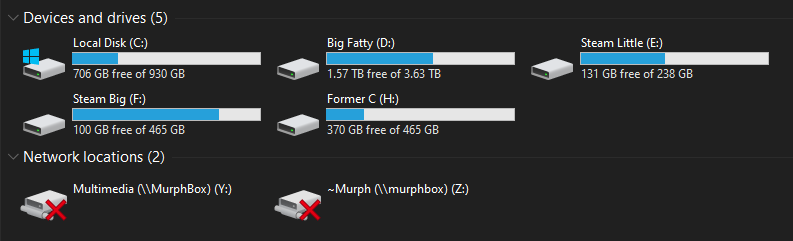
There’s one important fact you’ll need to keep in mind when cloning drives like this. Your new SSD has to be big enough to hold everything from your older, primary hard drive. If that’s not the case, cloning won’t work.
To free up space, you can delete files you no longer need or can re-download again. You can also install a fresh version of Windows on the new SSD, make that the primary boot drive (via your motherboard’s BIOS), and use your older hard drive as secondary storage for your less-critical files, games, movies, or whatever. You don’t have to have everything on your new SSD, after all.
If you have a laptop
If you’re replacing your laptop’s drive with a new SSD, this entire process becomes a bit more difficult, since you probably only have room for one drive (unless your laptop comes with a spare slot for an M.2 SSD). To clone your primary drive to your new SSD, you can pick up a USB-to-SATA adapter, an external dock, or one of these fancy gadgets.
The cloning process could take anywhere from a reasonable to a large amount of time depending on your USB connection and the size of your laptop’s drive. However, the wait is worth it: Replacing an older mechanical hard drive with a brand-new SSD is one of the best performance upgrades you can give your laptop.
Step one: Grab Macrium Reflect (free edition)
We’ll be using the application Macrium Reflect to clone your hard drive to your new SSD. When you double-click on the installer, you’ll actually see a screen that looks like a downloading tool rather than your typical application installer. That’s correct. I’m not sure why Macrium Software goes this route instead of just offering up the entire app as a download, but there you go.
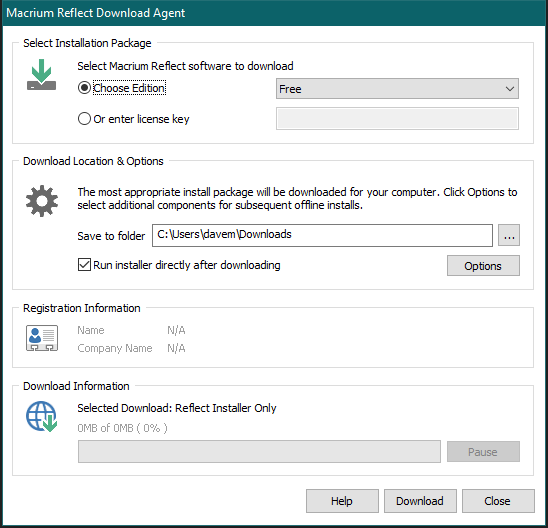
You shouldn’t have to change any options on this screen. Just click the “Download” button and follow all the prompts when it has completed. Once Macrium Reflect loads up, and assuming your new SSD is connected to your desktop or laptop, you’ll see a screen that looks something like this:
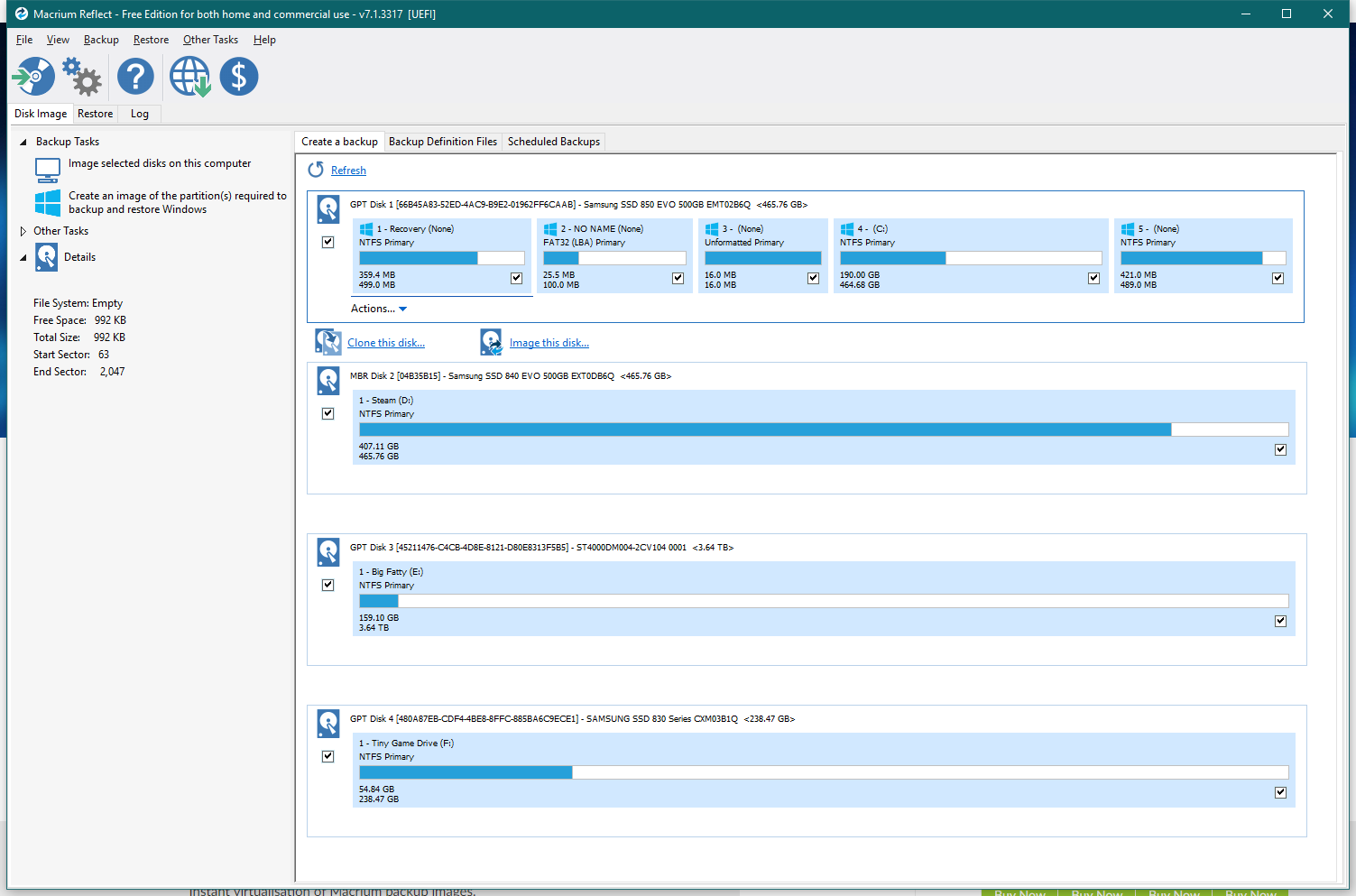
For the purposes of this article, I’ll be wiping my F:\ drive (“Tiny Game Drive”) and pretending I’m cloning my primary drive, C:\, over to it. (I accidentally deleted my screenshot that showed F:\ as empty, so let’s play pretend for a moment.)
Step two: Setting up the clone
To get started, just click on the “Clone this disk” link underneath your primary hard drive, which should be selected by default. On the screen that appears, click on the “Select a disk to clone to” link in the big box of empty white space and pick your new SSD. Your screen should then look something like this:
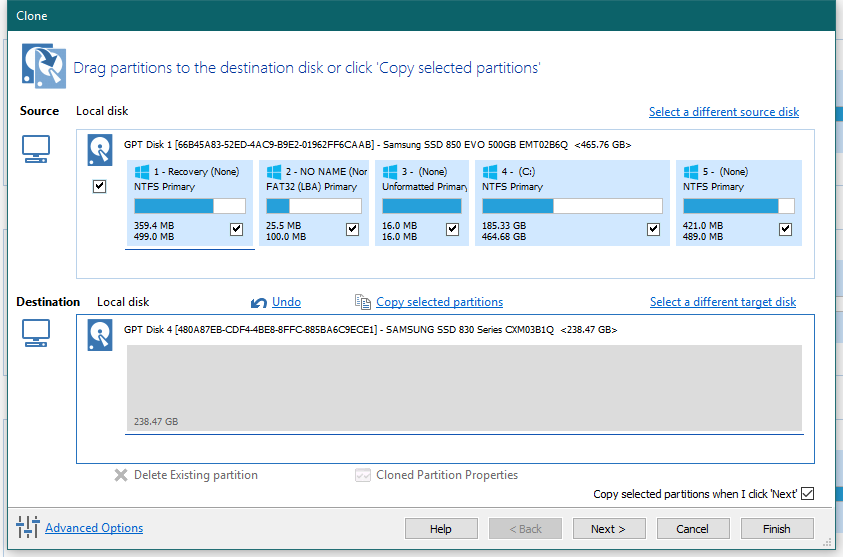
You might have as many partitions as my example; you might have fewer. Regardless, you’re going to want to get them situated on your new SSD. You might just be able to click “copy selected partitions” and have everything map out perfectly on your new SSD. You might also get hit with a:
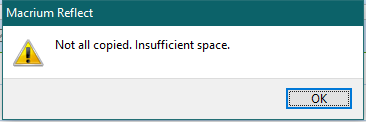
Sigh. In my example, I could fit the first four partitions onto my new SSD, but the fourth partition—my primary data partition—appeared as if it was eating up the rest of my SSD’s space, even though the SSD had plenty of room for every partition from my primary drive. To fix this, click on “Undo” and manually drag your partitions from your old hard drive onto your new SSD, saving the largest partition for last:
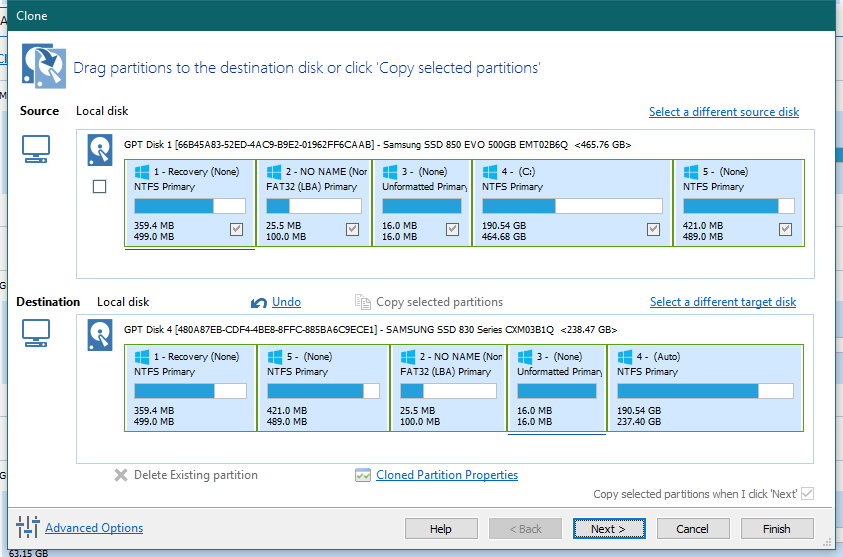
Once you’ve done that, click “Next.”
Step three: Activating the clone
You’ll now see a screen that has a pretty detailed review of all the things Macrium Reflect is going to do once your clone starts. No, it hasn’t done anything yet—you’ve just been setting it up.
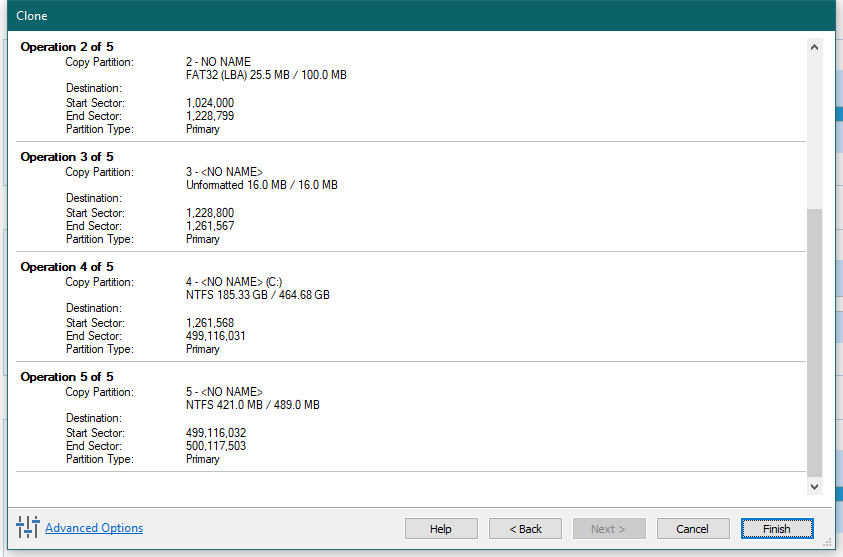
You can review these settings if you’d like, but you’re probably pretty safe to just hit “Finish,” which starts the procedure:
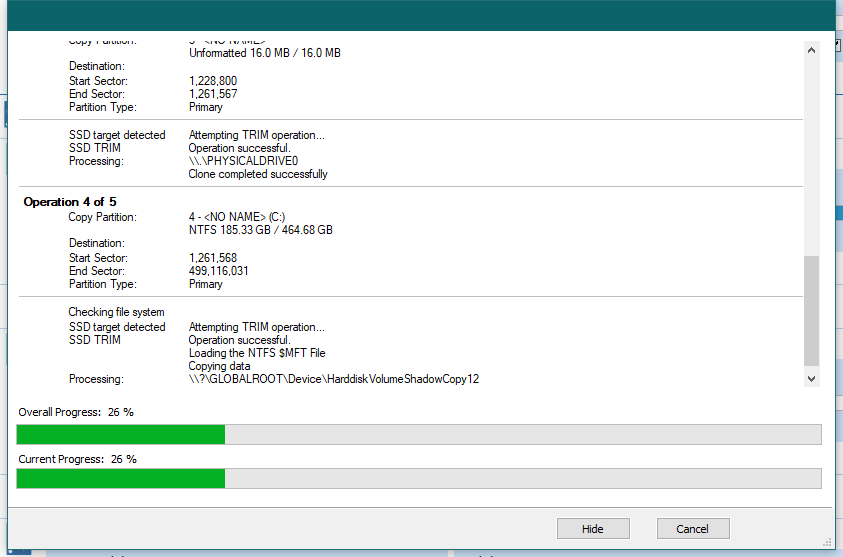
Depending on the size of the drive you’re going to—how much data Macrium Reflect has to move—as well as its speed, this process could take a little time. Mine was done in a smidge over a half-hour, but I was cloning an SSD (where my Windows partition lives) to an empty SSD for this example. In other words, the transfer was pretty speedy. Moving from a hard drive to an SSD might take four times as long (or more). If you’re impatient, you can just set up your clone to run overnight, and everything will be set once you wake up.
Step four: Wrapping up
Now that you have a clone of your original drive, don’t do anything on your primary drive that puts data on your computer you’d otherwise want to save, because that won’t appear on your cloned drive. I recommend placing a text file on your desktop that says “THIS IS THE OLD HARD DRIVE,” or something more witty than that, and then power down your computer.
If you’re replacing your old hard drive with your new SSD, disconnect your old hard drive from your desktop or laptop (likely a SATA and power cable) and plug in your new SSD right where your old drive used to be. You shouldn’t have to tweak anything else in your system’s BIOS—it should boot directly to your primary Windows partition on your new SSD. (Or, at least, mine did.)
If you’re keeping your old hard drive around, reconnect it to another SATA port on your desktop system. Check to make sure your computer doesn’t accidentally boot to it instead of your new SSD by seeing if the total size of your c:\ drive (in bytes, in its “Properties” screen) matches the capacity of your new SSD, not your old hard drive. That, or look for the “THIS IS THE OLD HARD DRIVE” text file on your BIOS, assuming you didn’t skip that step. If you’re booting to your old hard drive instead of your new one, you’ll have to change your system’s boot order in your BIOS.
Assuming that your computer is correctly booting to your new SSD, pull up Computer Management (via the Start Menu), click on Disk Management, find your old hard drive, right-click on its various partitions, and select “Delete Volume” for each one. If this option is grayed out, you might need to use a third-party app like Paragon Hard Disk Manager (the free version) instead. Same concept, it’ll just allow you to delete your old volumes and re-partition the drive as a big fat chunk of empty space.
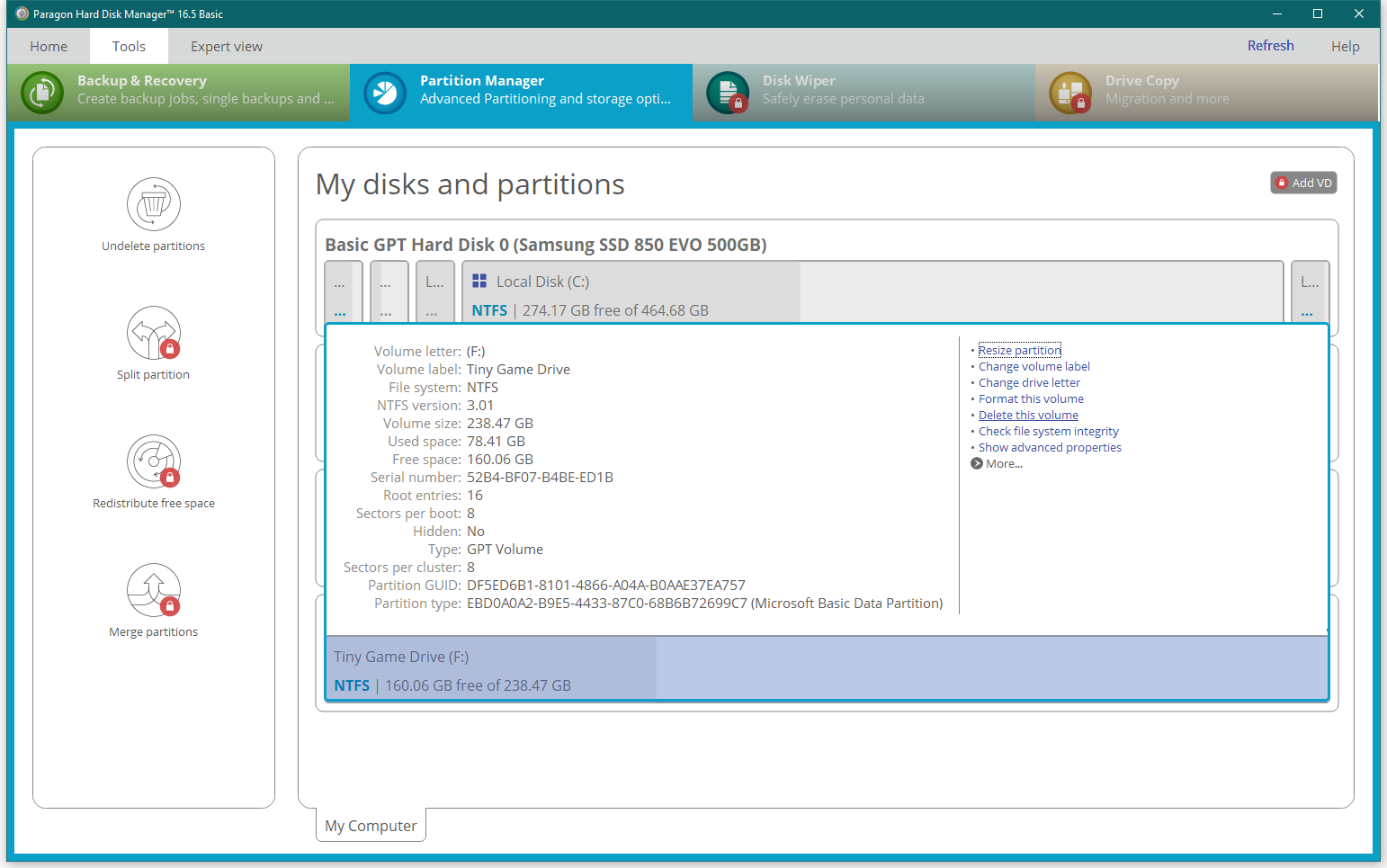
Step five: Proper SSD maintenance
To confirm that Windows 10 correctly recognizes your new SSD, and performs all the right TRIM functions on a regular basis, click the Start button, type in “Defragment,” and select the first option: “Defragment and Optimize Drives.”
In the screen that appears, Windows should note that your primary C:\ drive is indeed a solid-state drive, like so:
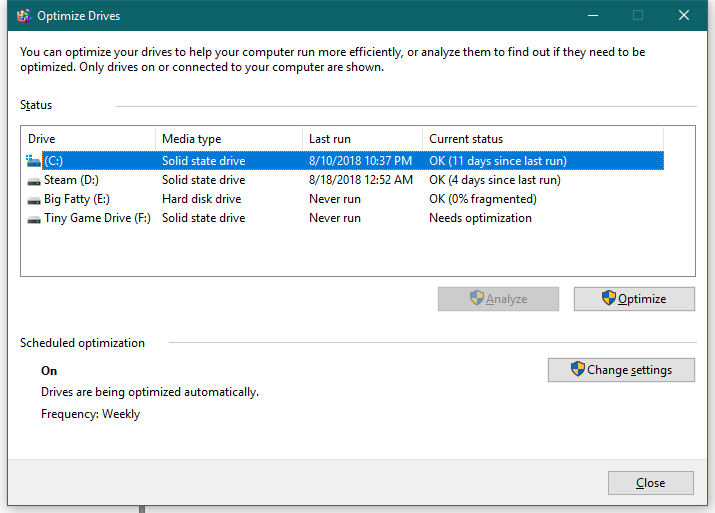
You can also check that TRIM is enabled via the Command Prompt. Open up a Command Prompt with Administrator access (right-click on the shortcut, via the Start Menu, and select “Run as administrator”), and enter this command: fsutil behavior query DisableDeleteNotify
If you see a screen like this, you’re golden:
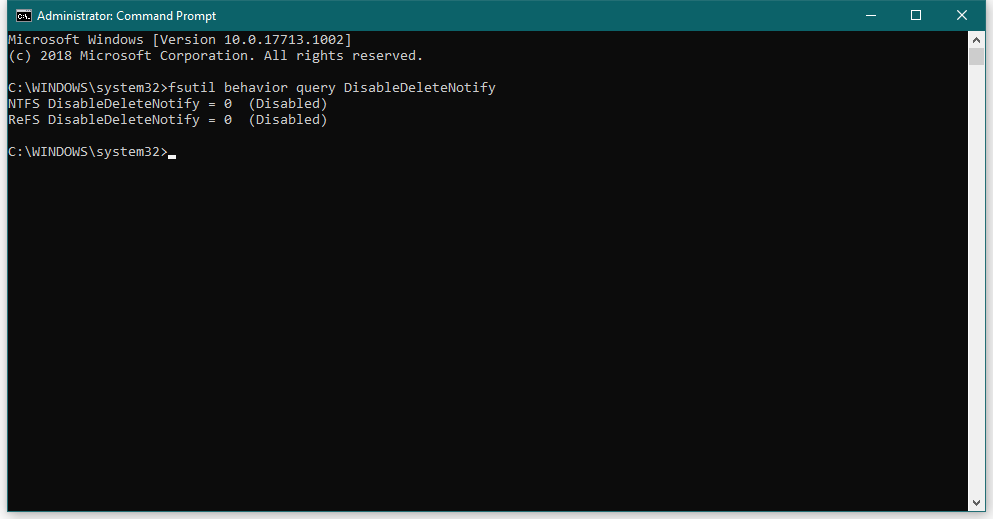
If not, you can force Windows to enable TRIM by entering the following command: fsutil behavior set DisableDeleteNotify 0
While you’re at it, your SSD’s manufacturer likely has some kind of application it offers that you can use to ensure Windows (and your motherboard) are property configured for maximum performance. That, and these apps usually let you check for and install new firmware for your SSD. Head on over to your SSD manufacturer’s website, or the product page for your specific SSD, and see if there’s an app you can download and install. Here’s what one example looks like: Samsung’s Magician.
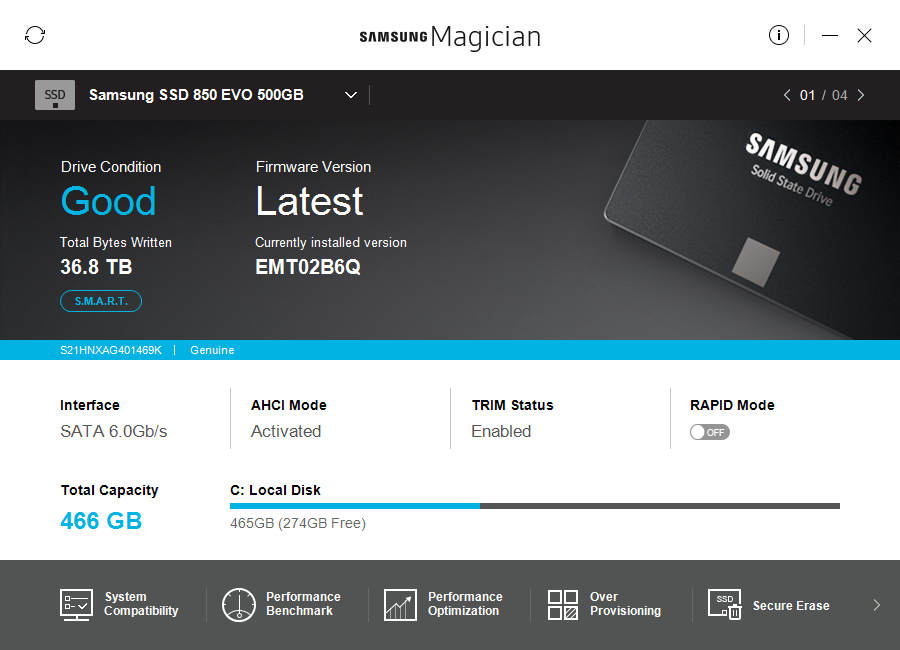
This piece was originally published in April 2013 by Whitson Gordon, and was updated in August 2018 and July 2020 by David Murphy. Updates include the following: clarified language from the original piece, added additional screenshots, incorporated new guidance, and rewrote the introduction.